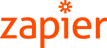
Zapier lets you connect Taggg to 2,000+ other web services. Automated connections called Zaps, set up in minutes with no coding, can automate your day-to-day tasks and build workflows between apps that otherwise wouldn't be possible.
Each Zap has one app as the Trigger, where your information comes from and which causes one or more Actions in other apps, where your data gets sent automatically.
Getting Started with Zapier
Sign up for a free Zapier account, from there you can jump right in.
How do I connect Taggg to Zapier?
Step 1: Login to Taggg
- Login to your Taggg account.
- Navigate to Settings > Integrations.
- Click the Connect button next to the Zapier integration
- Copy your API Key
Step 2: Login to Zapier
- Log in to your Zapier account or create a new account.
- Navigate to "My Apps" from the top menu bar.
- Now click on "Connect a new account..." and search for "Taggg"
- Use your credentials to connect your Taggg account to Zapier. You can find your API Key under Settings > Integrations in your Taggg account.
- Once that's done you can start creating an automation! Use a pre-made Zap or create your own with the Zap Editor. Creating a Zap requires no coding knowledge and you'll be walked step-by-step through the setup.
- Need inspiration? See everything that's possible with Taggg and Zapier.
If you have any additional questions, you can reach out to contact@zapier.com.
Popular use cases
With Zapier you can now take marketing or sales actions after a meeting is created or cancelled in your Taggg account. The use cases are endless!
For example, push a new meeting scheduled notification to your HubSpot account to build a workflow from or send a custom follow up email when a meeting gets cancelled. Here are some common templates to get you started:
How to Filter by one of your saved links
If you would like to only take action from a specific meeting you can use filters!
After you create your first Zap and connect Taggg you will need to add a Filter step to select the specific meeting title you want to only let actions be taken from. Here are the specific steps to take:
- Create and connect Taggg as your first step, the Trigger step.
- Next create a second step, the Action step, and select Filter on the right side
- Next Filter the step by your Taggg meeting Title and have the condition match the name of the saved meeting link. See example here.
- Continue to create a 3rd Action step to then connect the tool you would like to pass this meeting data to.
You have now created an action that will only pass meeting information from one of your Saved Links!